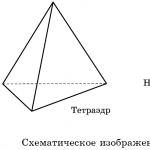Скачать виртуальный эквалайзер для windows 7. Обзор бесплатной версии Equalizer APO. Если у вас установлена звуковая карта от Realtek
Выберите подходящий тип эквалайзера:
VST эквалайзеры
1

Pushtec представляет собой 6 полосный эквалайзер. С большим количеством настроек и великолепным звучанием. Вы можете использовать его для создания «Радио эффекта» или «Эффекта телефона». Алгоритм создан на основе принципиальной схемы одного (ну, два, если быть точным), наиболее востребованного классического аналогового эквалайзера. Плагин имеет внутреннюю точность 64бит.
2.

16-полосный, фазо-линейный, графический VST эквалайзер. Абсолютно бесплатный. Marvel GEQ позволяет аудио инженерам и музыкантам применить быструю форму EQ настройки, как для звуковых дорожек так и для микса в целом.
Особенности:
- 16 полос.
- Режим «Freehand drawing».
- Задержка в девять миллисекунд при обработке канала.
- Возможность сравнения двух настроек (A/B).
- Линейно-фазовая эквализация.
- Усиления/подавления частоты на каждой полосе эквалайзера в +/- 12 dB.
- Возможность создания групп отдельных каналов.
- Mid/side обработка.
- Обработка сигнала в 64-бит с плавающей точкой.
- Стерео и многоканальная обработка.
- Поддержка всех частот дискретизации.
3. SonEQ.
 SonEQ
SonEQ
SonEQ является цифровым VST эквалайзером, который эмулирует винтажное аналоговое оборудование.
Особенности:
- 3-полосный эквалайзер, Low, Mid, High.
- 2 фильтры, ВЧ и НЧ.
- 64-бит с плавающей запятой.
- До 192 поддерживает частоту дискретизации
4.
7 полосный графический эквалайзер. Асболютно бесплатный.

5. EasyQ.
 EasyQ
EasyQ
EasyQ является простым в использовании эквалайзер с произвольным числом фильтров. Незначительно нагружает центральный процессор. Не вносит никакой дополнительной окраски.
Основные характеристики:
- неограниченное количество фильтров этапа («полос»)
- + -48 ДБ диапазон усиления
- минимальная фазовая
Эквалайзеры для Windows
Эквалайзер для Windows Vista/7/8/10, который реализован в виде объекта обработки звука (Audio Processing Obejct) звуковой подсистемы WASAPI (Windows Audio Session API), которую впервые ввели в Windows Vista.

Возможности Equalizer APO 1.2:
- в теории количество фильтров неограниченно;
- неограниченное количество каналов;
- низкая задержка, которая даёт возможность работы с интерактивными программами;
- практически не грузит центральный процессор.
 Описание:
Описание:
ViPER4Windows является глобальной системой обработки звука Windows, применяется, в основном для аудио рендеринга. Включает в себя, также различные аудио эффекты, в том числе Replay Gain, EQ.
В операционных системах Windows, начиная с Vista, используется встроенный эквалайзер. Он особенно полезен геймерам, для получения необходимого звучания в играх. Системный эквалайзер использует настройки драйвера звуковой карты и работает во всех приложениях. Найти и настроить его очень просто, в Windows 7 и 10 это делается одинаково. Это делается так (везде красным подчеркнуто, куда мы пойдем дальше):
Поиск и подключение эквалайзера
В меню Пуск открываем :
В панели управления выбираем кнопку “Оборудование и звук
” и переходим в новое окно:
Прежде, чем идти дальше, стоит отметить, что в окне “Оборудование и звук ” доступна утилита для настройки звуковой карты. Realtek поставляет драйверы почти для всех материнских плат, поскольку чипсет для звука на всех современных платах использует одну и ту же технологию. Этот диспетчер может быть также вызван из области уведомлений, там есть его маленький значок.
Нажимаем кнопку “Звук
” и открываем соответствующий диалог:
В этом диалоге должна быть активной вкладка “Воспроизведение ”, а она таковой и будет по умолчанию. Поскольку данные звука могут быть выведены на различные устройства, то выбираем то, которым будем пользоваться. Обычно это колонки. Прежде, чем настраивать свойства, обязательно убедимся, что наша конфигурация исправно работает, проверим, как звучат динамики.
Нажимаем кнопку “Настроить
” и попадаем в новый диалог:
Выбираем именно нашу конфигурацию, которая соответствует подключенному оборудованию. Вместо колонок в конфигурации стерео могут быть подключены наушники, но в данном случае важно число каналов выхода, так как звук для колонок в дальнейшем будет дополнительно усилен по мощности самой акустической системой.
Выполняем проверку, нажимая кнопку “Проверка ”. Сначала будет воспроизведен звук в левом динамике, это будет сопровождаться анимацией на значке левого динамика. Затем еще раз нажимаем кнопку “Проверка ” и звук повторяется на правом. Если звук воспроизводится правильно, то нажимаем кнопку “Далее ”.
Настройка динамиков:
В данном случае настраивать нечего. В конфигурации с сабвуфером, квадро, 5.1 или 7.1 необходимо указать каналы, в которых включены дополнительные фильтры верхних и нижних частот.
Нажимаем кнопку “Далее
” и видим результат проверки динамиков:
Нажимаем “Готово
” и возвращаемся в знакомое окно настройки звука:
Выбираем здесь очередную кнопку “Свойства ”.
Нажимаем кнопку “Свойства
” и переходим в настройку драйвера средствами Windows:
Это начальная вкладка, которая появляется по умолчанию. Мы можем увидеть здесь, какие из разъемов звуковой карты в данный момент подключены. При диагностике это избавляет от необходимости лишний раз заглядывать на заднюю часть системного блока, что может быть неудобным.
Выбираем вкладку “Улучшения
”:
“Улучшения” – это просто сбивающий с толку неудачный перевод слова enhancement, на самом деле имелось в виду “настройки драйвера ”, что включает в себя целый набор фильтров для синтеза сигнала на аналоговом выходе. Сейчас нам необходимо выставить галочку слева от пункта “Эквалайзер ”. В тракт аудиопотока будут включены полосовые фильтры. Поскольку настройка в данный момент “отсутствует”, то передача каждого из фильтров равна 0 dB.
Быстрая настройка эквалайзера
После включения эквалайзера производим его настройку. Здесь есть два варианта. Первый – это выбор одной из предустановленных настроек. Рассмотрим этот вариант.
Раскрываем список готовых настроек
. Они уже хранятся в Windows, как наиболее типичные.
Выбираем один из вариантов кликом, например, Джаз
:
После этого можно нажимать ОК и закрывать окно. Мы выбрали предустановленную настройку.
Пользовательская настройка эквалайзера
Второй вариант состоит в том, что пользователь сам задает настройку и сохраняет ее под определенным названием. Это делается, когда пользователю не подходит ни одна из предустановленных настроек, например, это может потребоваться в играх или под какие-то особенности его акустических систем, особенно самодельных колонок. В этом случае надо начинать с нажатия кнопки отображения панели фильтров эквалайзера.
Нажимаем кнопку панели
с ползунками фильтров эквалайзера. Появляется дочернее окно:
Передвигаем ползунки прослушивая воспроизведение звука от выбранного источника:
Выбираем сохраненную настройку из списка и закрываем окна. Настройка закончена. Всегда можно добавить новую настройку, если не устраивают уже существующие. Пользовательские настройки в начале отмечаются значком решетки или хешем (диез).
Настройка эквалайзера утилитой драйвера
До сих пор настройка выполнялась средствами операционной системы. Есть возможность сделать ее из утилиты поставляемой Realtek.
Кликнем значок Realtek в окне “Оборудование и звук
”. Это можно сделать также из системного лотка, как показано ниже:
Появится окно утилиты:
Выбираем нужную настройку из перечня готовых и нажимаем ОК.
Для задания новой настройки нажимаем кнопку с изображением графического эквалайзера (вертикальные ползунки). Появится панель эквалайзера, отображающая текущие выбранные настройки:
Эти настройки можно либо сбросить (все фильтры по 0 dB), либо скорректировать любым образом, до получения требуемого результата.
Передвигаем ползунки
и прослушиваем воспроизведение:
Применение текущих настроек без сохранения:
Для включения безымянных настроек нажимаем кнопку с гитарой.
Сохранение настроек
с заданным именем:
Нажимаем кнопку ОК:
Настройки сохранены. Все пользовательские настройки отличаются от системных наличием диеза перед именем (решетка, хеш). Их можно отредактировать или удалить . Системные настройки не удаляются.
Внешние эквалайзеры
Многие плейеры, такие как Winamp, содержат собственный эквалайзер, который работает только тогда, когда запущен этот плеер. Для всех остальных звуков сохраняются системные настройки. Если используются другие программы, например, просмотра видео или браузер, то системный эквалайзер, который по умолчанию отключен , может ухудшить восприятие звука.
Таким образом, введение в работу системного эквалайзера при помощи Windows, а еще лучше и удобнее через твикер Realtek HD, представляется очень удобным. Так можно задать базовые настройки под конкретную акустическую систему, пригодные для всех программ. Для конкретной программы можно использовать ее собственный эквалайзер, или выбрать настройку из списка.
Качество воспроизведения звука в Windows 7 зависит не только от дороговизны акустической системы и звукового чипа, но и от корректности настроек программного обеспечения. К последнему можно отнести эквалайзер, который достаточно легко настраивается во всех существующих аудиопроигрывателях. Однако мало кто знает, что эквалайзер предустановлен в самой Windows 7.
Где в Windows 7 находится эквалайзер и как его настроить?
Чтобы включить эквалайзер в операционной системе Windows 7 стоит выполнить следующие действия:
- Жмём «Пуск», «Панель управления», выставляем режим просмотра «Крупные значки» и ищем раздел «Звук».
- Откроется новое окно. Во вкладке «Воспроизведение» двойным кликом открываем значок «Динамиков».

- В новом окне переходим во вкладку «Улучшения» или «Дополнительные возможности» (в зависимости от сборки Windows 7). Ставим отметку возле пункта «Эквалайзер».

Также отдельно есть эквалайзер для звуковой карты. Чтобы его открыть и настроить стоит выполнить следующие действия:
- На панели задач Windows нажимаем на стрелочку и выбираем «Диспетчер Realtek».

- Откроется новое окно. В зависимости от модели материнской платы интерфейс «Диспетчера Realtek» может быть разный. Переходим во вкладку «Звуковой эффект». Выбираем тип эквалайзера.

- Выбираем тип звучания под стиль музыкального направления. Однако рекомендуем просто включить аудиокниги или радио, а далее по очерёдности проставить типы эквалайзера. Только так можно правильно подобрать эквалайзер.

Hear - программа, помогающая улучшить качество звука при прослушивании музыки, просмотре фильмов, а также в компьютерных играх. Вместе с ней в систему устанавливается собственный звуковой драйвер, а также набор инструментов для изменения различных параметров звучания. Например, в программе имеется микшер, позволяющий настроить громкость звука в отдельных приложениях, еще есть эквалайзер с ограничителями пиковых частот, а также отдельные разделы с параметрами сабвуфера и басов, параметрами объемного звука (3D), параметрами звукового резонанса и параметрами позиционирования звука в пространстве.
Используя данную программу, вы сможете выбрать оптимальные настройки для внешнего динамика и наушников. Обратите внимание, что Hear не умеет определять таковые автоматически. То есть сразу после ее установки общее звучание может заметно ухудшиться. Новичкам, которые не до конца понимают назначение каждого ползунка и "галочки", остается ориентироваться на собственные ощущения при изменении разных параметров. Благо, для того чтобы вернуть первоначальное звучание и отменить все внесенные программой изменения, достаточно переключиться на стандартный звуковой драйвер, используя системный селектор Windows (открывается нажатием на индикатор звука в панели уведомлений).
В отличие от прочих подобных программ, Hear не имеет каких-либо требований к аппаратной составляющей компьютера. Для работы с ней не требуется наличие профессиональной звуковой карты. Особой нагрузки на систему в ходе тестирования программы замечено не было.
Ключевые особенности и функции
- микшер, позволяющий настроить громкость звука в отдельных приложениях;
- одинадцатиполосный эквалайзер с ограничителями пиковых частот;
- общие параметры басов и сабвуфера;
- готовые эффекты, применяющиеся нажатием одной клавиши;
- параметры позиционирования звука в пространстве;
- собственный звуковой драйвер;
- отсутствие каких-либо специальных требований к аппаратной составляющей компьютера;
- быстрая отмена внесенных изменений.
От чего зависит качество звучания той музыки, которую мы проигрываем на компьютере? От возможностей звуковой карты. От качества внешнего воспроизводящего оборудования – колонок, усилителей и так далее. От того, насколько подробно мелодия кодируется нулями и единицами – то есть от формата звукового файла.
Все это верно, но есть еще один момент, о котором нередко забывают – звук звучит по-настоящему классно, только если у вас правильно настроен эквалайзер воспроизводящей звук подсистемы Виндовс системы. Если он настроен неверно, то даже манипуляции с эквалайзером плеера ничем не помогут. Как нужно настраивать программу эквалайзер для ОС Windows 7, чтобы звучание стало наилучшим? Это мы обсудим по ходу нашего изложения.
Разумеется, при отсутствии нормальной звуковой карты, ни о каком нормальном звуке речи быть не может. При желании проиграть простую мелодию можно даже на Covox-е – простейшей схеме, состоящей из горстки резисторов. Но и результат получится соответствующий. Хотя некоторые компьютерно-музыкальные направления принципиально ограничивают возможности воспроизведения, чтобы добиться эффекта ретро. Но это не есть предмет нашего рассмотрения. Мы исходим из предположения, что в ваш ПК вмонтирован современный аудио-адаптер и в качестве колонок вы не используете простейшие «биперы». Итак, настроим эквалайзер для Windows 7.
Правила конфигурации
Если эквалайзер не включен, то его нужно включить. Делается это следующим образом:
- Заходим в меню «Пуск» и выбираем подменю «Панель управления».
- Для удобства дальнейших манипуляций в выпадающем правом верхнем списке «Просмотр» выбираем значение «Крупные значки».
- В открывшемся главном окне панели переходим в подраздел «Звук».
- Откроется окно свойств звука, где на вкладке «Общие» нужно щелкнуть по надписи «Динамики», а в следующем открывшемся окне – на вкладке «Улучшения» - проставить флажок «Эквалайзер».
- После этого сохранить сделанные изменения, нажав на кнопку «Ok» и закрыв все окна.
Результатом проделанной работы станет появление в системном трее значка эквалайзера. И теперь мы можем поместить эквалайзер на рабочий стол для Windows 7 для последующей его настройки. Как настроить эквалайзер на Windows 7 требуемым образом? Вот краткая инструкция этого:
Щелкните по значку в системном трее, и перед вами появиться окно конфигурации примерно такого вида.