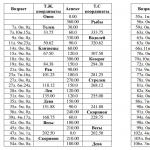Сильно грузится система. Если оперативная память перегружена…. Отключение фоновых программ
Работа на персональном компьютере требует достаточно больших усилий от пользователя. Но это только в том случае, если основная цель – создание производительного устройства. Если ПК тормозит, то этому могут способствовать самые разные причины.
Одним из наиболее распространенных вариантов является перегрузка процессора. Если пользователь начинает анализировать сложившуюся ситуацию, то может отметить, что вина лежит на совершенно непонятных приложениях и запускаемых процессах.
Странная загрузка центрального процесса – это проблема, с которой сталкиваются многие пользователи. Это касается также самых современных процессоров. Поэтому причину необходимо искать иную, нежели устаревшее оборудование.
В некоторых ситуациях можно произвести переустановку операционной системы. Также популярным методом является обновление и установка необходимых драйверов. С этой реальной проблемой необходимо бороться, используя эффективные методики.
Выяснение причин
Актуальность этого вопроса весьма велика. Пользователям необходимо первостепенно выяснить, какая именно программа виновна в появлении столь негативной ситуации. Подобная проблема является достаточно распространенной, поэтому интерес к ней возникает у многих пользователей.
Чтобы оценить степень перегруженности ЦП необходимо открыть диспетчер задач. После этого переходим во вкладку со всеми приложениями, которые запущены на персональном компьютере. Далее производится отсортировка всех объектов согласно определенным параметрам. Можно это сделать по имени или по производимой нагрузке.
Проблема может возникать даже тогда, когда пользователь закрыл приложение, но оно все-таки находится в списке активных. По итогу они нагружают систему. А пользователь может даже не догадываться об этом, поскольку уверен в том, что произвел закрытие программы, игры.
Если начались сбои, то можно произвести перезагрузку персонального компьютера. В некоторых случаях это помогает, поскольку, таким образом, загруженные программы все же будут закрыты. Также можно воспользоваться диспетчером задач. С его помощью еще быстрей можно закрыть все необходимые объекты.
В момент обработки результата всех отображенных процессов, находящихся в загрузке, пользователю следует провести анализ. Некоторые приложения могут нести в себе угрозу. Если их вовремя не ликвидировать, то пользователи будут наблюдать постепенное или резкое снижение производительности устройства.
Помощь профессионала
Может возникать ситуация, когда все программы закрыты, но при этом нагрузка на ЦП довольно высокая. Такие ситуации также не редкость. В этом деле не обойтись без помощи специалистов. Совсем необязательно нести устройство к мастеру. Можно воспользоваться утилитой Process Explorer.
Приложение поможет увидеть все скрытые загрузки. Как только список появится на экране, то можно отсортировать ненужные сервисы. Также следует выявить, нет ли в устройстве подозрительных объектов. Воспользоваться для этого необходимо именно этим программным продуктом, поскольку далеко не всегда Диспетчер задач способен отобразить все элементы.
Активная борьба
Наиболее частой причиной возникновения проблемы является отсутствие необходимых драйверов. Пользователям необходимо загрузить устройство, используя безопасный режиме. Сразу после этого можно оценить то, есть нагрузка на процессор или таковой проблемы нет.
В большинстве случаев причина кроется именно в драйверах. Самым верным способом является переустановка ОС. Такие действия лучше доверить специалисту. Только после установки системы необходимо аккуратно производить загрузку драйверов. Такие компоненты необходимо устанавливать по одному.
Пользователям необходимо действовать очень внимательно. Лучше произвести загрузку непосредственно с официального сайта производителя вашего используемого устройства. В таком случае риск возникновения проблем сводится к нулю.
На втором месте находятся вирусы. Именно эти вредители способны негативно влиять на работу процессора. Некоторые такие объекты могут производить извлечение файлов. Также просто вредители крадут персональные данные и прочие важные компоненты. Появление баннеров также является влиянием вредоносного программного обеспечения.
Устранение проблемы – это очень простой процесс. Достаточно лишь установить качественный антивирусный сервис. Первым делом он начнет процесс сканирования системы. Эффективная утилита способна выявить всех вредителей разных типов и видов. После можно будет ликвидировать все угрозы и приступить к устранению проблем, которые возникли по вине вирусов.
Быстродействие устройства также может снижаться, если активизирован режим работы HDD. Важно следить, чтобы винчестер работал исключительно в режиме DMA. Любой другой вариант будет приводить к возникновению разного рода проблем и сбоев.
Также можно проверить воздействие всех подключенных объектов. Для этого просто отключаем мышку, флешку, если это ноутбук. Если работа ведется со стационарным компьютером, то пользователю необходимо отключить еще и монитор и клавиатуру.
Необходимо стоит обратить внимание на Диспетчер устройств. Если возле некоторых устройств отображены значки желтого или красного цвета, то это может значить неправильную работу или отсутствие драйверов. Так что пользователям необходимо в обязательном порядке изучить всю отображенную информацию.
На основании этого можно сделать выводы о состоянии каждого элемента. Так что можно будет сразу же произвести загрузку недостающих драйверов или обновление устаревших версий. При необходимости пользователи могут доверить некоторые проблемы настоящим мастерам, которые непременно помогут решить все проблемы профессионально.
Еще одна распространенная причина – наличие пыли, грязи. Некоторые пользователи не следят за чистотой устройства. Поэтому итогом такого халатного отношения является перегрев устройства. Кулер начинает работать гораздо быстрее, чтобы только охладить персональный компьютер.
Также замены перепада в режиме функционирования. Устройство может работать то сильнее, то слабее. Также не исключением является самопроизвольная перезагрузка и выключение ПК. Все эти сбои пользователи могут устранить самостоятельно.
Важно постоянно следить за температурными показателями устройства. Для этого следует специальную утилиту. Приложение сумеет оценить оптимальный показатель работы. При повышении его до критической отметки будет показано уведомление. Так что пользователю необходимо моментально выявить причину и постараться устранить ее в кротчайшие сроки.
Производить чистку от пыли необходимо минимум дважды в год. Каждый пользователь может сделать это самостоятельно. Также в процессе очистки следует заменять термопасту. Это достаточно простой процесс. Предварительно следует прочесть или посмотреть видео на эту тему.
Каждый рассмотренный вариант устранения проблем реально эффективен. Пользователям достаточно выяснить причину, чтобы подобрать правильную методику. Если сложно решиться реализовать любой процесс, то можно просто выполнить переустановку операционной системы. Это беспроигрышный вариант.
Определить, перегружена оперативная память или нет, очень просто. Щелкните правой кнопкой мыши на панели задач и выберите в контекстном меню команду Диспетчер задач. Перейдите на вкладку Быстродействие, и вы увидите окно, подобное представленному на рисунке снизу. В этом окне демонстрируется общий график использования процессора и оперативной памяти. Когда вы ничего не делаете в системе, коэффициент использования CPU должен быть близким к нулю. Если он остается на высоком уровне, это означает, что в компьютере что-то происходит, и вам необходимо найти возможные причины. Большой коэффициент оперативной памяти говорит о необходимости ее очистки.
Отключение фоновых программ
Иногда программа, выполняющееся в фоновом режиме, пытается занять 100 % системных ресурсов во время вашего бездействия. Примером служит одноранговая сеть United Devices, работающая в фоновом режиме и выполняющая задания в то время, когда система не используется. Если вы обнаружили такое приложение, попробуйте перевести его в «спящий» режим, чтобы произвести надлежащие измерения. Если это не получается, то закройте ПО, выполните измерения и запустите приложение снова (перед этим убедитесь, что закрытие не приведет к аварийным последствиям).

Под графиками использования процессора и оперативной памяти находятся статистические данные: число выполняемых процессов (ПО) и программных потоков (прикладных заданий). Взгляните па статистику Физическая память (Кб): она является хорошим индикатором здоровья ОС. На самом деле, отображаемое значение указывает не на объем памяти, задействованный Windows, а на объем используемой памяти. Windows создает на жестком файл подкачки для поддержки виртуальной памяти.
Тем не менее, для определения здоровья системы необходимо, чтобы как минимум 25 % объема физической памяти было свободно. Меньшая доля свободного пространства означает, что Windows испытывает трудности с вытеснением данных из оперативной памяти на винчестер. Когда свободной памяти становится равным нулю, происходит крах системы. В представленном примере объем доступной памяти составляет 297 076 Кбайт или 56 %.
Как очистить память
Эта инструкция вводит вас в тему очистки Windows, позволяющей операционной системе работать эффективно. Оптимизация не обязательно сводится к ускорению; иногда она приводит к повышению надежности или доступности Windows. Всем пользователям необходим определенный уровень поддержки, делающий их работу продуктивной. Важным является создание плана, способствующего сохранению равновесия в процессе оптимизации ОС. Кроме того, хороший план помогает избежать, не приводящей к полезным результатам.
Если вы прочитали эту инструкцию, то уже знаете как минимум одну тактику оптимизации (а, может быть, и больше). Попробуйте отключить службу Темы и проверить, лучше или хуже вам без нее. Многие пользователи считают темы рабочего стола излишними - их вполне устраивает стандартный интерфейс. К примеру, вы можете продолжать использовать обои, однако вам не обязательно иметь доступ ко всевозможным их вариантам и изменять их масштаб. Главное - найти компоненты, минимально влияющие на вашу работу, но максимально влияющие на производительность системы.
После прочтения других статей на нашем сейте, вы впервые серьезно затронете вопросы ускорения работы. Вы начнете чистку жесткого диска - возможно, она потребует гораздо больших усилий, чем вы рассчитывали. На жестком диске от вас «прячутся» самые разная бесполезная информация, временные файлы и устаревшая информация, которую уже давно следовало бы заархивировать. Важным аспектом очистки винчестера является освобождение пространства для таких объектов, как файл подкачки, свежие данные и новая информация, загружаемая из Интернета.
Открывая Диспетчер задач необходимо всегда контролировать загрузку ЦП. Общая загруженность указана в самом низу окна. Иногда процесс «System» может основательно перегружать систему, вплоть до показателя в 99%. И это далеко не норма. Но решить эту ситуацию вполне можно самостоятельно.
Чаще всего, причина перегрузки ЦП процесс «System» связана с включенным режимом Автоматического обновления операционной системы Windows. Для устранения неполадок необходимо открыть командную строку с правами администратора. В строку вставляем словосочетание «net stop wuauserv» и подтверждаем своё действие. Перед вами должно открыться окно, оповещающее об остановке службы.

После этого заново отрываем Диспетчер задач и проверяем загруженность ЦП. Если показатели так и остались критическими, необходимо заново запустить отключённую службу. Опять открываем командную строку и прописываем то же словосочетание.
В случае, если у вас установлена операционная система Windows XP, причина перегруженности ЦП может лежать в службе IPSEC. Поэтому её стоит попробовать отключить. Для этого набираем горячее сочетание клавиш Win+R и в открывавшейся командной строке прописываем «control ADMINTOOLS», подтверждаем своё действие. Перед вами откроется список, в котором вам понадобится только пункт «Службы».

Заходим в него и ищем службу IPSEC. Правой кнопкой мыши щёлкаем на файл и в выпадающем меню выбираем функцию «Остановить». После этого проверяем загруженность ЦП. Если проблема не решилась, можно в обратном порядке включить службу IPSEC.
Иногда причина перегруженности ЦП связана с некорректной работой антивируса. Попробуйте удалить антивирус, и снова просмотреть показания диспетчера задач. Если проблема устранилась, просто скачайте новый антивирус. Если же у вас была установлена платная версия антивируса, необходимо обратиться в техническую поддержку для решения проблемы. Также, стоит обязательно проверить систему на наличие вируса. В данном случае, актуальным антивирусом будет Dr.WEB. Скачайте его и проведите полноценную проверку.
В Windows 7 самым главным процессом в ОС является Svchost.exe . Очень часто пользователи ПК с Windows 7 встречаются с проблемой, когда этот процесс сильно грузит процессор. Загрузка процессорных ядер может достигать от 50 до 100 процентов. Svchost.exe является хост-процессом, отвечающим за запуск служб группы из динамических библиотек DDL . То есть система с помощью этого хост-процесса запускает группу служб, не создавая при этом лишних процессов. Такой подход снижает нагрузку на процессор и оперативную память. Если система тормозит и Svchost.exe сильно грузит процессор - это означает, что ОС неправильно работает. Такое поведение системы может вызвать вредоносная программа, а также неполадки в самой ОС. Чтобы разобраться с этой проблемой, в этом материале мы рассмотрим все способы решения задачи с сильной загрузкой процессора, вызванной процессом Svchost.exe.
Первые шаги, решающие проблему с процессом Svchost.exe
Если у вас возникла ситуация, когда хост-процесс Svchost.exe сильно нагружает процессор, то не следует сразу думать, что это вирус. Кроме вируса виновником этой проблемы может быть сама ОС. Ниже мы рассмотрим список проблем , а также методы их исправления :
Восстанавливаем нормальную работу процессора с помощью антивируса
Если вышеописанные способы не помогли, то скорей всего ваша Windows 7 заражена вирусом . Обычно заражение вирусом происходит извне. То есть через интернет или через внешний накопитель данных. Если у вас стоит хороший антивирус, то скорей всего вирус не пройдет. Но бывают случаи, когда антивирусы не видят новые версии вирусов и пропускают их. Если ваш компьютер заражен, то процесс хост Svchost.exe будет грузить процессор до 100 процентов, а также в имени пользователя вы увидите не системные имена «LOCAL» и «NETWORK SERVICE», а совсем другое имя.

Чтобы избавиться от вируса в системе, нужно запустить полную проверку компьютера в Windows 7 на поиск вредоносных программ. Ниже мы рассмотрим пример запуска полной проверки компьютера с помощью антивируса Comodo Internet Security. Также перед запуском любого антивируса для проверки ОС обновите его антивирусную базу. Двигаемся дальше и запустим антивирус Comodo Internet Security .

В главном окне антивируса перейдем к нижней вкладке «Сканирование », после чего откроется меню, в котором можно выбрать варианты сканирования.

В нашем случае нужно выбрать пункт «Полное сканирование ». Этот вариант просканирует полностью винчестер, выявит вредоносную программу и обезвредит ее . Ниже показано окно сканирования Comodo Internet Security.

В других антивирусных программах принцип запуска полной проверки ПК максимально схож с рассмотренным. Поэтому если у вас проблема с хост-процессом Svchost.exe, то смело запускайте полную проверку ПК.
Для этого примера мы неспроста выбрали антивирус Comodo Internet Security. В этом антивирусе есть встроенный модуль под названием KillSwitch (в настоящее время этот модуль входит в состав бесплатного набора утилит COMODO Cleaning Essentials , скачать который можно ).
Этот модуль представляет собой диспетчер задач, который обладает расширенным функционалом. Например, KillSwitch может остановить дерево процессов и вернуть назад произведенные изменения после этого.

Также особенностью KillSwitch является проверка запущенных процессов на доверие . То есть, если процесс недоверенный, KillSwitch найдет его и укажет это в третьей колонке «Оценка ». Эта особенность модуля KillSwitch поможет быстрее определить проблему, связанную с Svchost.exe и загрузкой процессора.
Еще стоит упомянуть, когда вирус заражает сам антивирус или надежно маскируется от него, вследствие чего его не видит установленный антивирус. В этой ситуации на помощь пользователю придёт загрузочный диск . Этот диск представляет собой портативную операционную систему, основанную на Linux, которая грузится с него. После загрузки с этого диска пользователь сможет запустить проверку ПК прямо с загруженной операционной системы.

Такая проверка должна найти и обезвредить вирусы, которые заставляют Svchost.exe грузить процессорные ядра. Наиболее известными вирусами , которые грузят процессор с помощью Svchost.exe, являются:
- «Virus.Win32.Hidrag.d » - представляет собой вирус, написанный на C++. Попав в систему, он осуществляет подмену Svchost.exe . После этого он ищет файлы с расширением «*exe» и заражает их. Вирус является безобидным, он не вредит системе и не крадет информацию. Но постоянное заражение файлов с расширением «*exe» сильно грузит процессор.
- «Net-Worm.Win32.Welchia.a » - этот вирус представляет собой интернет-червь, который нагружает процессор путем интернет атак .
- «Trojan-Clicker.Win32.Delf.cn » - примитивный троян, который регистрирует в системе новый процесс Svchost.exe для открытия определенной страницы в браузере , тем самым нагружая систему.
- «Trojan.Carberp » - опасный троян, который также маскируется под Svchost.exe . Основным предназначением этого вируса является поиск и кража информации крупных торговых сетей .
Сильная загрузка процессора из-за Windows Update
На компьютерах с ОС Windows 7 часто наблюдается ситуация, когда процесс Svchost.exe грузит процессор и память из-за центра обновлений . Чтобы проверить, что именно центр обновлений грузит память и процессор, нужно зайти в «Диспетчер задач » и с помощью Svchost.exe перейти к службам, которыми в данный момент он управляет. Пример такого перехода показан на изображении ниже.

После такого перехода должно открыться окно со службами, где будет выделена служба «wuauserv ».

Именно эта служба отвечает за скачивание и установку обновлений на семерку. Исправить эту проблему достаточно просто.
В окне служб диспетчера задач можно полностью остановить «wuauserv» или в панели управления отключить проверку обновлений.

Но отключение службы «wuauserv» некрасивый выход из этой ситуации.
При отключении этой службы нарушается безопасность ОС в целом, так как установка обновлений через центр обновлений будет отключена.
Решить эту задачу можно установкой обновлений вручную. Чтобы не скачивать десятки обновлений с сайта www.microsoft.com и потом долго их устанавливать, лучше всего воспользоваться набором обновлений UpdatePack7R2 . Разработчиком этого набора является «simplix », который также известен под этим ником и является модератором на форуме www.oszone.net. Скачать этот набор можно на сайте http://update7.simplix.info . В данный момент на сайте выложена последняя версия под номером 17.12.15. После загрузки набора можно приступать к установке обновлений. Для этого запустим инсталлятор.

В появившемся окне нажмем кнопку Установить . После этого начнется процесс установки обновлений.

Этот процесс может занять довольно много времени и зависит от количества уже установленных обновлений. Обновлять таким оффлайновым способом Windows 7 можно постоянно, так как автор проекта постоянно выпускает новые наборы. Также после завершения установки обновлений вы можете заново запустить центр обновлений. В этот раз проблема с загрузкой памяти и процессора должна исчезнуть, так как в этих обновлениях содержится исправление.
Остальные способы решения проблемы с загрузкой процессора из-за Svchost.exe
В этом разделе мы опишем способы, которые в некоторых случаях помогают решить проблему с Svchost.exe, а также увеличивают общую производительность и стабильность системы. Ниже приведен список с подробным описанием каждого из способов :
- Очень часто помогает решить проблему процесса Svchost.exe, даже когда он заражен вирусом, обычный откат ОС с помощью точки восстановления . Но этим способом можно воспользоваться только в том случае, если защита системы включена.
- При длительном использовании различных установленных программ операционная система Windows 7 накапливает на жестком диске очень много мусора . Под мусором подразумеваются временные файлы, создающиеся при использовании различных утилит. Например, файлы истории браузера. В этом случае на помощь придут специальные утилиты для очистки ОС . Наиболее популярной среди них является программа CCleaner .
- Также советуем провести дефрагментацию , которая может повысить общую производительность системы. Дефрагментация хоть и не решит проблему с процессом Svchost.exe, но значительно ускорит его, тем самым ослабив нагрузку на процессор. Одним из лучших дефрагментаторов является утилита Defraggler , которая кроме своей основной функции еще умеет дефрагментировать системные файлы.
- Очистка реестра также помогает решить нашу задачу. Для очистки реестра, как и в способе выше, подойдет утилита CCleaner , которая быстро удалит старые ключи реестра , мешающие правильно работать Svchost.exe.
- Также для всех запущенных процессов, включая Svchost.exe, немаловажным фактором является исправная оперативная память. При неисправной памяти система и запущенные процессы могут вести себя нестабильно. Выходом из этой ситуации будет замена оперативки на исправную память . Проверить память на исправность можно с помощью встроенного средства диагностики в Windows 7.
Заключение
В этом материале мы довольно обширно рассмотрели проблему, связанную с сильной загрузкой процессора из-за процесса Svchost.exe. Исходя из этого, наши читатели наверняка смогут решить эту проблему и обеспечить нормальную работу компьютера.
Видео по теме
Если оперативная память перегружена, но система работает.
Ваша операционная система потребляет большое количество памяти? И перегружена из сессии в сессию. Не стоит паниковать. Как это не кажется парадоксальным, особенно для тех, кто страдал на стареньких компьютерах от недостатка RAM, состояние, при котором оперативная память перегружена, порой абсолютно нормально. “Недозагруженная” память – лишь трата этой самой памяти.
Разводим причины и проблемы по сторонам
Но для начала уточним ситуацию. Если оперативная память перегружена – это иногда плохой признак. Если память заполнена, а компьютер при этом начинает тормозить, индикатор загрузки жёсткого диска непрерывно помигивает, и система начинает заполнять оперативными данными файл подкачки на винчестере. Если это происходит, вывод один: запущено множество приложений, которые потребляют слишком большое количество ресурсов Windows, или в системе висит работающий против вас процесс. О характере этих приложений можно судить по Диспетчеру задач , в котором описываются все программы, работающие в данный момент. Это могут задачи, запущенные вами, или вирусы. Нередко программы способны маскироваться даже от Диспетчера, так что, если оперативная память перегружена «ни с того ни с сего», стоит призадуматься о смене антивируса или пришло время добавить антималварь. Но первое, с чего бы начал я, это проверка RAM утилитой .
И опять же, ситуация ситуации рознь. Если вы замечаете, что память начинается заполняться под завязку именно при подключении к сети или при попытке что-нибудь скачать (а Диспетчер от Windows молчит, как партизан), стоит припомнить, не устанавливалось ли некое программное обеспечение или специальные драйверы для усиления загрузки. В любом случае, проверьте-ка сетевые драйверы. А самый простой способ проверить, не работает ли против вас какое-то конкретное устройство – это Безопасный режим без сетевых драйверов .
Продолжаем далее. У товарища Руссиновича, который вкупе с коллегами написал очень много чего полезного для Windows, есть отдельный экземпляр, который существенно расширяет функции Диспетчера задач в области работы оперативной памяти. Речь об утилите . У любого, который задавался вопросом использования оперативной памяти, эта утилита должна на компьютере появиться.
Работа с утилитой – , а в пределах данной… переходите сразу на вкладку File summary : она уже сейчас может многое прояснить, ибо именно там даётся список не просто абстрактных программ и служб, а ПОИМЁННЫЙ СПИСОК файлов, которые КОНКРЕТНО прямо сейчас кушают вашу RAM. Откровенно говоря, это утилита из числа немногих, которая действительно может помочь выцепить виновника проблем с оперативной памятью не в виде “да это Хром много жрёт!”, а покажет конкретный документ на жёстком диске, который в числе остальных в запущенной службе виновник ситуации.
ПОПРАВКА
В этой статье я рассматриваю не специальные случаи, когда оперативная память перегружена так, что система просто останавливается и работать с ней становится невозможно. Причём неважно, какой объём RAM установлен на компьютере: 4 Гб или 16 Гб – память заполняется полностью почти сразу после запуска системы. В этом случае:
- Если ваш компьютер особенно тормозит при выходе в интернет, прочтите статью Там рассмотрим на примере, как выявить причину таких тормозов.
- Диспетчер задач показывает, что систему тормозит какой-то из конкретных процессов, однако без видимых для пользователя причин. Прочтите статью
- Оперативная память полностью занята, система останавливается, однако Диспетчер задач не может указать на причину: визуально все процессы потребляют некритический объём памяти. Это вирус или малварь, которые “редактируют”сетевые драйвера. Копайте в эту сторону.
Так что следует развести по углам ситуацию с полной загрузкой RAM в результате действий зловредных программ или битых драйверов и неисправностью связки “RAM-слот-vатеринка” и вариантом, когда на самом деле всё работает корректно, открыты всего несколько программ, а признаков замедления работы компьютера не наблюдается, однако оперативная память перегружена всё равно.
Одни из способов выяснить причину или попытаться докопаться до причин перегрузки RAM – создать в Windows ещё одну учётную запись . С правами администратора. И сравните всё, что только можете сравнить: запущенные процессы и службы в Диспетчере задач, сведения из Мониторинга системы, папки Автозагрузки и Конфигурацию системы из msconfig . Если проблема есть – она может проявиться.
Кэширование
Те, кто застал Windows XP, хорошо помнят, как свежеустановленная Windows потребляла 150-250 Мбайт оперативной памяти. Для владельцев Windows 7 и позднее ситуация в корне изменилась. Она по умолчанию потребляет не менее 1,3 Гбайт RAM. Отсюда многие из пользователей в своё сделали неправильные выводы о преимуществах предшествующей системы перед Windows 7. Оперативная память для современной системы используется гораздо более выгоднее, нежели в те времена, когда на свет появилась бессмертная Windows XP. Теперь это кэш для часто используемых файлов и данных программ. Именно на плечи кэша RAM и ложится обязанность хранить в себе копию файлов, к которым вы недавно обращались (если система будет лезть за этими данными на жёсткий диск постоянно, она остановится через мгновения после запуска).
Таким образом, впервые в Windows Vista появилась технология SuperFetch (супер выборка). SuperFetch - это внутренний сервис, который запускается внутри системного процесса svchost. Технология SuperFetch позволяет определять наиболее часто используемые приложения пользователя, создавать их базу данных и всякий раз при запуске программы повторно выгружать данные в память готовыми блоками. В итоге программы загружаются быстрее. Постоянно обновляя список пользовательских предпочтений, SuperFetch прямо во время работы способна сама изменять скорость работы Windows, наблюдая за действиями пользователя.
МАЛЕНЬКАЯ ИНСТРУКЦИЯ ПО ДИАГНОСТИКЕ ПАМЯТИ
Сейчас я покажу на небольшом примере как можно использовать некоторые из встроенных и специальных программ в поиске пропавшей оперативной памяти в Windows.
- Итак, что нужно знать про кэш и как его контролировать? Средствами Windows – почти никак. Однако, раз размер кэша RAM в данный момент легко проверить (его размер в текущем сеансе может кое-что рассказать), взглянем на него: в Диспетчере задач он во вкладке Производительность . Так, в Windows 10 он здесь:

пока ситуация нормальная, но через мгновения она начнёт изменяться
Главное, что вы должны сейчас уяснить: если на компьютере установлено 4 Гб RAM, она заполнена, а под кэш при этом выделено в районе 200 Мб , у вас серьёзные проблемы. Значит…
- откройте вкладку Процессы Диспетчера и для удобства просмотра проранжируйте столбец с процессами по величине потребления RAM, и путём сложения величин прикиньте, действительно ли все процессы потребляют столько физической памяти, что упомянутых в примере 4 Гб не хватает? Обнаружили провал и половины недосчитались:

даже навскидку – здесь и гигабайта RAM не наберётся
- в том же Диспетчере нам нужен . Здесь всё подробнее и некоторые несоответствия уже налицо (просто вырисовывается реальная картина того, как оперативная память в системе распределяется и куда сейчас используется):

ситуация не требует вмешательства: наиболее потребляющие приложения видны как на ладони – это браузеры Хром и Edge
- однако уже через несколько минут ситуация изменится и настаёт время – становится теплее:

многовато для “небольшой” части системного кэша
Кому интересно, но подзабыл: Метафайл – это часть системного кэша и состоит из метаданных NTFS. А это, в свою очередь, таблица MFT, имена папок, пути к ним и присвоенные атрибуты. Но что-то уже больно чересчур…
- Вобщем, дальнейшие изыскания могут быть вам неинтересны. Журнал событий показал, что служба дефрагментации пыталась проанализировать все системные тома жёсткого диска по расписанию, но всякий раз натыкалась на ошибку в одном из них. К счастью, ситуация благополучно разрешилась коррекцией ошибок на диске и запуском службы дефрагментации вместе с MFT таблицей. Времени ушло много (вся ночь на 500 Гб раздела), но после перезагрузки на лице хозяина компьютера проступили слёзы радости: 1,2 Гб максимум загрузки RAM вместо 4 Гб до того. Для слабенькой системы прирост весомый.
Что ещё есть в арсенале по ускорению системы?
Разработчики Windows продолжают с заботой о пользователе нагружать систему набором функций, позволяющим реагировать на неполадки, не дожидаясь массовых отзывов. Для этого треть служб Windows имеет лишь диагностический характер, которые работают по принципу “запустилась-наблюдаю-заметила-сообщаю”. Стабильна система или нет – службы будут запущены. Процессор загружен, RAM забита. Кому хорошо-то? Нет, речь не о том, что пора останавливать все “ненужные” службы. Вопрос стоит в области “сочленения” устаревающего компьютера и впихуемой версии Windows. Вобщем, драйверы и ещё раз драйверы.
Кстати, из наиболее вероятных вариантов избавиться от одной из таких служб – остановка, например, службы мониторинга Network Diagnostic Usage (она же NDU). Что она там смотрит, знают только разрабы. Лично мне после её отключения немного полегчало и процентов 10 к объёму свободной RAM прибавилось:
HKEY_LOCAL_MACHINE\SYSTEM\ControlSet001\Services\Ndu
параметр Start вывожу со значения 2 на 4 :

Повторюсь, таких служб в системе может быть немало, о чём будет свидетельствовать пункт NonpagedPool окна той же RAMMap. Или не может быть вовсе.