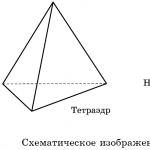Почему не делаются скриншоты в steam. Где хранятся скриншоты Steam. Прикрепление скриншотов к обращению в поддержку на мобильном телефоне
Steam – удобная программа, которой пользуются миллионы пользователей по всему миру для покупки и управления своими играми. Но часто у многих возникают вопросы, где находится папка Steam, как найти папку с играми в Steam и где папка со скриншотами.
Где в папке Steam игры и скриншоты?
Знать, где располагаются игровые файлы и скриншоты в Steam очень важно, ведь у многих рано или поздно возникает необходимость добавления сторонних файлов к играм, например, различных модификаций или появляется надобность в копировании скриншотов, сделанных через Steam внутри игры.
Где найти игры в Steam
Папка с играми располагается внутри Steam, и если не знать точно, какой раздел искать, то провозиться можно достаточно долго. Итак, чтобы добраться до игр, следуйте инструкции ниже:
Где найти скриншоты в Steam
Со скриншотами в Steam все не так просто, как с папкой игры. Отдельной папки, где хранятся все-все скрины, сделанные в играх, здесь нет, а сами папки носят цифровые названия. Есть два способа попасть в раздел со скриншотами Steam.

Нашли опечатку? Выделите текст и нажмите Ctrl + Enter
Способ 1
По умолчанию, чтобы сделать скриншот в игре, необходимо нажать на клавишу F12. Переназначить кнопку вы можете в настройках клиента.

Также, если у вас не работает F12, то рассмотрим причины проблемы:
Не включен оверлей Стима
В таком случае просто зайдите в настройки игры и в открывшемся окошке поставьте галочку напротив пункта «Включить оверлей Steam в игре»

Теперь перейдите в настройки клиента и в пункте «В игре» также поставьте галочку, чтобы включить оверлей.

В настройках игры и в файле dsfix.ini стоят разные значения расширения
Если с оверлеем все в порядке, значит проблемы возникли именно с игрой. Для начала зайдите в игру и в настройках посмотрите, какое расширение там выставлено (например, 1280х1024). Запомните его, а лучше запишите. Теперь можете выйти из игры.
Затем необходимо найти файл dsfix.ini. Искать его нужно в корневой папке с игрой. Вы можете просто вбить название файла в поиск в проводнике.
Откройте найденный файл с помощью блокнота. Первые же цифры, которые вы увидите – это и есть разрешение — RenderWidth и RenderHeight. Замените значение RenderWidth на значение первой цифры, из тех, которые вы выписали, а в RenderHeight запишите вторую цифру. Сохраните и закройте документ.

После проведенных манипуляций вы снова сможете делать скриншоты с помощью сервиса Steam.
Способ 2
Если вы не хотите вникать, почему не получается создать скриншот с помощью Стим, да и вам не принципиально, как делать снимки, то вы можете воспользоваться специальной кнопкой на клавиатуре для создания скриншотов – Print Screen.

На этом все, надеемся мы смогли вам помочь. Если у вам все-таки не удалось сделать скриншот во время игры, делитесь своей проблемой в комментариях и мы обязательно поможем вам.
Благодаря сервису Steam можно всегда пополнять свою коллекцию красивыми скриншотами. Для этого не требуется использование каких-либо сторонних программ, наподобие "Фрапс", что делает данный способ очень и очень удобным. Скриншоты делаются прямо внутри клиента, однако многие новички испытывают небольшие трудности при использовании этой функции.
Учимся делать фото
Стандартный способ сделать скриншот в любой игре, запущенной через сервис Steam, очень просто, достаточно воспользоваться клавишей F12. После того как мы это сделаем, раздастся характерный звук и покажется всплывающее окно со свежим снимком.
Новый скриншот может быть загружен на сервер "Вэлв", где и будет храниться. В таком случае доступ к нему открывается с любых устройств. Для того чтобы это сделать, нужно пометить галочкой все необходимые скрины и нажать на табличку "Загрузка". Напоминаем, что должно быть активное подключение интернета.
Меняем горячую клавишу
Бывает и такое, что F12 может по каким-то причинам нам не подходить, а ее использование - затруднять общий игровой процесс. В таком случае мы всегда можем привязать функцию снимка скриншота к другой клавише. Для этого делаем следующее:
- Запускаем Steam.
- Заходим в меню настроек и переходим в следующий подраздел, который называется "В игре".
- Теперь нужно подобрать новую клавишу для фото. В этом нам поможет строка "Сочетание клавиш": наводим на нее курсор, жмем по крестику и кликаем по любой понравившейся кнопке на клавиатуре.
Кстати, в этом же разделе меняются и другие настройки, например, звук, проигрывающийся во время фотографирования или показа всплывающих уведомлений.
Где хранятся скриншоты со "Стима"
Как только мы сделали снимок, он автоматичекси сохранился где-то на компьютере. После этого у многих пользователей возникает следующий вопрос: где хранятся скриншоты со "Стима"?

Для начала стоит сказать, что так же, как и с горячей клавишей, мы можем изменить локацию для будущей загрузки любого снимка. Делается это по схожей схеме, описанной чуть выше. Если говорить о стандартном месте, где хранятся скриншоты "Стим", то они загружаются в корневую папку самого приложения. Это делается автоматически.
Для быстрого и простого доступа к месту хранения скриншота в "Стиме" достаточно сделать снимок, а затем во всплывшем окне выбрать команду "Показать на диске". Таким простым способом мы откроем нужную нам папку, привязанную к той игре, в которой мы фотографировали последний раз. Кстати, бывает, что вместо букв путь отображается в цифрах, что является абсолютно нормальным явлением.
В том же месте мы найдем остальные родственные папки "Стима", где хранятся скриншоты, принадлежащие другим играм. Если в них ничего нет, то можно попробовать сделать снимок из любого приложения и проверить еще раз.
Ручной способ поиска папки со скриншотами обычно следующий: C:\Program Files (x86)\Steam\user data\120058444\760\remote\.
Учимся скачивать изображения со Steam
Разобравшись с местом, где хранятся скриншоты из "Стима", можно переходить к следующему вопросу. Что нужно сделать, чтобы скачать сделанные изображения? Необходимые настройки находятся в нашем профиле, поэтому открываем его и справа выбираем категорию "Скриншоты". Нам покажут список всех снимков, которые мы сделали за все время. Кстати, навигация внутри очень понятная, так как все фото распределяются по группам и поддаются ручной фильтрации.

После этого кликаем по скриншоту и копируем ссылку — это делается для того, чтобы использовать скопированный адрес в адресной строке нашего браузера. Именно там мы и скачиваем снимки.
Однако тут же всплывает новый вопрос: а можно ли сохранять скриншоты с других аккаунтов? Ответ: да, но только если в нашем профиле нет ограничений на их видимость. Настройки проверяются также в "Управлении скриншотами".
Нам предстоит разобраться, где находятся скриншоты в "Стим". Данный вопрос интересует многих пользователей. Особенно если вы планируете размешать снимки на сторонних сайтах. Да и вообще, интересно посмотреть, что у вас получилось во время игры. Давайте попробуем понять, где хранятся скриншоты "Стим", а также попытаемся найти их у себя на компьютере.
В программе
Первый вариант - просмотр сохраненных снимков непосредственно в приложении. Как правило, данный момент не вызывает особых затруднений у пользователей. Не знаете, где находятся скриншоты в "Стим"? Тогда самое время заглянуть в центр сообщества той или иной игрушки. Именно тут вы сможете посмотреть чужие скрины.
Достаточно перейти в сообщество, а затем выбрать там параметр "Скриншоты". И все. Несколько минут ожидания - можете любоваться чужими снимками и размещать там свои собственные. Для удобства поиска каких-то конкретных снимков можете использовать специальные фильтры. Они помогают настроить параметры отображения изображений. Как раз то, что нужно, если вы ищете что-то конкретное.
На компьютере
Но зачастую вопрос о том, где находятся скриншоты в "Стим", подразумевает собственные снимки. Отыскать их куда сложнее, чем те, которые сделаны и выложены другими пользователями. Почему?
Вся проблема состоит в том, что все снимки экрана будут "складываться" в "Стиме" в библиотеку игры. Найти ее можно, если помнить путь установки игрушки. Пройдите по нему, а затем выберите в папке Screenshots. Именно здесь и будут все снимки определенной игры, которые только могли быть сделаны с вашего аккаунта.
Правда, есть и еще один вариант развития событий. Он помогает разобраться, где находятся скриншоты в "Стим". Речь идет об использовании одноименного приложения для их просмотра и поиска.
Все свое всегда с собой
Возвращаемся к программе Steam. Здесь у каждого пользователя имеется возможность просмотра всех сделанных им скринов. Помимо этого, вы имеете право выкладывать снимки в сообщества игр. Прямо из программы.
Где находятся скриншоты в "Стим"? Пройдите в приложении авторизацию, после чего на панели управления выберите пункт "Вид". У вас появится длинный список со множеством строчек. Для того чтобы увидеть свои снимки экрана, нажмите на "Скриншоты". Далее - в появившемся окне открываете параметр "Показать...", выбираете там нужную игру, а затем просматриваете то, что будет предложено. Важно - вы не увидите в списке тех игрушек, в которых не делались скрины. Не пугайтесь, так и должно быть.
Благодаря сервису Steam можно всегда пополнять свою коллекцию красивыми скриншотами. Для этого не требуется использование каких-либо сторонних программ, наподобие «Фрапс», что делает данный способ очень и очень удобным. Скриншоты делаются прямо внутри клиента, однако многие новички испытывают небольшие трудности при использовании этой функции.
Стандартный способ сделать скриншот в любой игре, запущенной через сервис Steam, очень просто, достаточно воспользоваться клавишей F12. После того как мы это сделаем, раздастся характерный звук и покажется всплывающее окно со свежим снимком.
Новый скриншот может быть загружен на сервер «Вэлв», где и будет храниться. В таком случае доступ к нему открывается с любых устройств. Для того чтобы это сделать, нужно пометить галочкой все необходимые скрины и нажать на табличку «Загрузка». Напоминаем, что должно быть активное подключение интернета.
Меняем горячую клавишу
Бывает и такое, что F12 может по каким-то причинам нам не подходить, а ее использование — затруднять общий игровой процесс. В таком случае мы всегда можем привязать функцию снимка скриншота к другой клавише. Для этого делаем следующее:
- Запускаем Steam.
- Заходим в меню настроек и переходим в следующий подраздел, который называется «В игре».
- Теперь нужно подобрать новую клавишу для фото. В этом нам поможет строка «Сочетание клавиш»: наводим на нее курсор, жмем по крестику и кликаем по любой понравившейся кнопке на клавиатуре.
Кстати, в этом же разделе меняются и другие настройки, например, звук, проигрывающийся во время фотографирования или показа всплывающих уведомлений.
Где хранятся скриншоты со «Стима»
Как только мы сделали снимок, он автоматичекси сохранился где-то на компьютере. После этого у многих пользователей возникает следующий вопрос: где хранятся скриншоты со «Стима»?

Для начала стоит сказать, что так же, как и с горячей клавишей, мы можем изменить локацию для будущей загрузки любого снимка. Делается это по схожей схеме, описанной чуть выше. Если говорить о стандартном месте, где хранятся скриншоты «Стим», то они загружаются в корневую папку самого приложения. Это делается автоматически.
Для быстрого и простого доступа к месту хранения скриншота в «Стиме» достаточно сделать снимок, а затем во всплывшем окне выбрать команду «Показать на диске». Таким простым способом мы откроем нужную нам папку, привязанную к той игре, в которой мы фотографировали последний раз. Кстати, бывает, что вместо букв путь отображается в цифрах, что является абсолютно нормальным явлением.
В том же месте мы найдем остальные родственные папки «Стима», где хранятся скриншоты, принадлежащие другим играм. Если в них ничего нет, то можно попробовать сделать снимок из любого приложения и проверить еще раз.
Ручной способ поиска папки со скриншотами обычно следующий: C:Program Files (x86)Steamuser data120058444760remote.
Учимся скачивать изображения со Steam
Разобравшись с местом, где хранятся скриншоты из «Стима», можно переходить к следующему вопросу. Что нужно сделать, чтобы скачать сделанные изображения? Необходимые настройки находятся в нашем профиле, поэтому открываем его и справа выбираем категорию «Скриншоты». Нам покажут список всех снимков, которые мы сделали за все время. Кстати, навигация внутри очень понятная, так как все фото распределяются по группам и поддаются ручной фильтрации.

После этого кликаем по скриншоту и копируем ссылку — это делается для того, чтобы использовать скопированный адрес в адресной строке нашего браузера. Именно там мы и скачиваем снимки.
Однако тут же всплывает новый вопрос: а можно ли сохранять скриншоты с других аккаунтов? Ответ: да, но только если в нашем профиле нет ограничений на их видимость. Настройки проверяются также в «Управлении скриншотами».
«Стим»: где хранятся скриншоты и другие секреты на сайт.
Наша жизнь состоит из будничных мелочей, которые так или иначе влияют на наше самочувствие, настроение и продуктивность. Не выспался - болит голова; выпил кофе, чтобы поправить ситуацию и взбодриться - стал раздражительным. Предусмотреть всё очень хочется, но никак не получается. Да ещё и вокруг все, как заведённые, дают советы: глютен в хлебе - не подходи, убьёт; шоколадка в кармане - прямой путь к выпадению зубов. Мы собираем самые популярные вопросов о здоровье, питании, заболеваниях и даем на них ответы, которые позволят чуть лучше понимать, что полезно для здоровья.